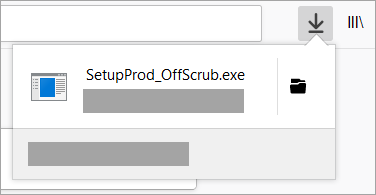Deinstallieren von Office auf einem PC
Deinstallationsanleitung für Microsoft 365-Apps auf Mac anzeigen
Deinstallation von Microsoft 365-Apps für Mac
Sie können Microsoft 365-Apps wie Word, Excel, PowerPoint, OneNote und Outlook problemlos deinstallieren. Beachten Sie, dass Sie als Administrator am Mac angemeldet sein oder einen Administratornamen und das zugehörige Kennwort eingeben müssen, um die folgenden Schritte durchzuführen.
Schritt 1: Entfernen der Microsoft 365-Apps
- Öffnen Sie den Finder und navigieren Sie zu Anwendungen.
- Halten Sie die Befehlstaste (⌘) gedrückt und wählen Sie alle Microsoft 365-Apps aus.
- Ziehen Sie die ausgewählten Apps in den Papierkorb.
Schritt 2: Entfernen von Dateien aus dem Benutzerordner 'Library'
- Öffnen Sie den Finder und drücken Sie Shift + ⌘ + G.
- Geben Sie im angezeigten Fenster
~/Libraryein und klicken Sie auf Los. - Navigieren Sie zu Container und klicken Sie mit der STRG-Taste auf die folgenden Ordner, um sie in den Papierkorb zu verschieben:
- Microsoft-Fehlerberichterstattung
- Microsoft Excel
- com.microsoft.netlib.shipassertprocess
- com.microsoft.Office365ServiceV2
- Microsoft Outlook
- Microsoft PowerPoint
- com.microsoft.RMS-XPCService
- Microsoft Word
- Microsoft OneNote
- Klicken Sie auf den Zurück-Pfeil im Finder, um zum Ordner Library zurückzukehren.
- Öffnen Sie Group Containers und verschieben Sie folgende Ordner, falls vorhanden, in den Papierkorb:
- UBF8T346G9.ms
- UBF8T346G9.Office
- UBF8T346G9.OfficeOsfWebHost
Hinweis: Einige dieser Ordner sind möglicherweise nicht vorhanden.
Warnung: Wenn Sie die Outlook-Daten entfernen, sollten Sie vorher ein Backup der relevanten Ordner erstellen, da Ihre E-Mails und Daten sonst verloren gehen.
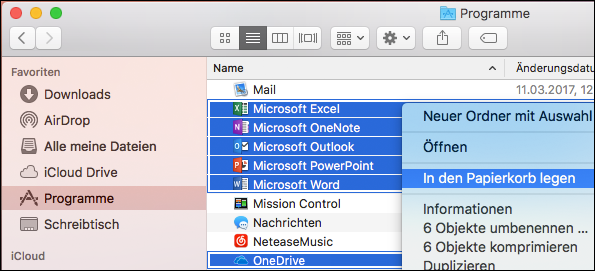
Schritt 3: Entfernen aus dem Dock und Neustart
- Wenn sich Office-Apps im Dock befinden, klicken Sie bei gedrückter STRG-Taste auf die jeweilige App und wählen Sie Optionen > Aus Dock entfernen.
- Starten Sie Ihren Mac neu, um die Deinstallation abzuschließen.
Deinstallationsanleitung für Microsoft 365-Apps auf Windows anzeigen
Deinstallation von Microsoft 365-Apps für Windows
Option 1:
- Drücken Sie die Windows-Logo-Taste (oder wählen Sie die Suchleiste auf der Taskleiste aus), und geben Sie Systemsteuerung ein. Wählen Sie in der Ergebnisliste Systemsteuerung aus.
- Wählen Sie Programme > Programme und Features aus. Wählen Sie Ihr Microsoft 365 Produkt und dann Deinstallieren aus.
- Tipp: Wenn Sie die Microsoft 365-Apps als Teil einer Suite installiert haben, z. B. Office Home and Student oder Microsoft 365, suchen Sie nach dem Namen der Suite. Für eigenständige Anwendungen suchen Sie nach dem App-Namen, z. B. Project oder Visio. In den meisten Fällen können Sie eine einzelne App nicht deinstallieren, wenn sie in Ihrer Microsoft 365-Suite enthalten ist. Die einzige Möglichkeit zum Deinstallieren einer einzelnen App besteht darin, die eigenständige App zu erwerben.
- Befolgen Sie die Anweisungen, um die Deinstallation durchzuführen.
- Hinweis: Wenn Microsoft 365 in der Systemsteuerung nicht aufgeführt ist, könnte es sich um einen Microsoft Store-Installationstyp handeln. Wählen Sie oben die Registerkarte Microsoft Store aus, und führen Sie stattdessen diese Schritte zum Deinstallieren aus.
Option 2:
- Klicken Sie auf die Schaltfläche unten, um das Microsoft 365-Deinstallations-Support-Tool herunterzuladen.
- Befolgen Sie die Schritte, um den Download gemäß Ihrem Browser zu öffnen. Wenn Sie im Fenster "Anwendungsinstallation" dazu aufgefordert werden, wählen Sie Installieren und stimmen Sie dem Microsoft-Servicevertrag zu.
- Wählen Sie im Fenster "Office-Produkte deinstallieren" die Version von Microsoft 365 aus, die Sie deinstallieren möchten, und klicken Sie dann auf Weiter.
- Befolgen Sie die Anweisungen auf den verbleibenden Bildschirmen und starten Sie Ihren Computer neu, wenn Sie dazu aufgefordert werden.
- Nach dem Neustart Ihres Computers wird das Tool für die Deinstallation automatisch erneut geöffnet, um den letzten Schritt des Deinstallationsvorgangs auszuführen. Folgen Sie den verbleibenden Anweisungen.
Microsoft Edge oder Chrome
Klicken Sie in der linken unteren Ecke mit der rechten Maustaste auf SetupProd_OffScrub.exe > Öffnen.
So finden und öffnen Sie die Download-Datei des Support-Assistenten im Webbrowser Chrome.
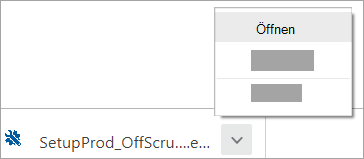
Edge (älter)
Wählen Sie am unteren Rand des Browserfensters die Option Ausführen aus, um SetupProd_OffScrub.exe zu starten.
So finden und öffnen Sie die Download-Datei des Support-Assistenten im Webbrowser Microsoft Edge oder Internet Explorer.

Firefox
Wählen Sie im Popup-Fenster Datei speichern aus, und wählen Sie dann im Browserfenster oben rechts den Download-Pfeil > SetupProd_OffScrub.exe.
So finden und öffnen Sie die Download-Datei des Support-Assistenten im Webbrowser Firefox.